U kunt e-mails sturen naar alle of een deel van de contacten of leads die bij uw klanten horen en op uw Google-blad staan. Het handmatig verzenden van deze berichten kan tijdrovend en foutgevoelig zijn. In plaats daarvan kan het proces worden geautomatiseerd en kan elke e-mail zelfs worden gepersonaliseerd. Lees verder om erachter te komen hoe u dit doet!
1. Installeer de Rapid MailMerge-add-on
Google Spreadsheets heeft een gratis add-on genaamd quick MailMerge.
Bezoek deze pagina en klik op de link "De add-on downloaden" om deze te verkrijgen.
volg dan de installatie-instructies.
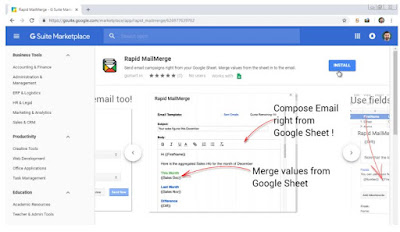
2. Stel je e-mail op
Open het Google-blad dat uw contacten bevat. Selecteer vervolgens Rapid MailMerge in het menu Add-ons. E-mail bewerken is mogelijk met Rapid MailMerge Add-on. Als gevolg hiervan hoeft u uw Google-spreadsheet niet te sluiten om een nieuwe e-mailsjabloon te genereren.
Met de add-on zelf kunt u ook een voorbeeld van de e-mail bekijken. U kunt dus zien hoe de e-mail eruit zal zien na de MailMerge.
Verstuur je e-mail nadat het klaar is en je bent er blij mee, en laat Add-on de rest doen. De e-mails die al in het Google-blad staan, worden gekozen en het zorgt ervoor dat elke e-mail wordt gepersonaliseerd en naar de juiste contactpersoon wordt verzonden.
Het Google-spreadsheet bevat velden die u kunt gebruiken. Als het Google-blad bijvoorbeeld een kolom voor Voornaam heeft, kunt u typen;
Hallo {{Voornaam}},
Hieronder vindt u uw factuur voor de maand
3. Stuur de e-mail
Klik op de knop Verzenden om uw e-mail rechtstreeks vanuit uw Google-spreadsheet te verzenden zodra u zeker weet dat de e-mailsjabloon goed en klaar is.
Geavanceerde instellingen
Er zijn verschillende geavanceerde mogelijkheden beschikbaar in de Rapid Mail Merge Add-on die u kunt gebruiken. De add-on stuurt bijvoorbeeld alleen e-mails naar de gefilterde contacten wanneer de filterfunctie van uw Google-spreadsheet is ingeschakeld. Wanneer sommige consumenten op uw Google-spreadsheet al hebben betaald, maar de rest niet, is deze functie erg handig. In dit scenario kunt u de Rapid Mail Merge Add-on gebruiken om een herinneringsbericht te verzenden terwijl u uw Google Spreadsheet Contacten filtert voor degenen die nog niet hebben betaald.
Als je nog steeds problemen hebt, bezoek dan onze website of
Google Bellen Nederland.
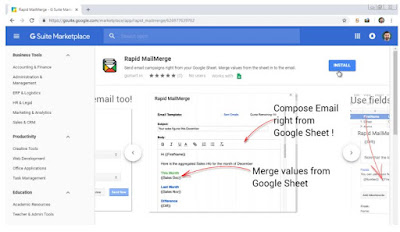


Reacties
Een reactie posten